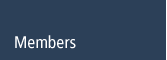Member FAQ's | General
Logistics and Accounting Solutions UK
FAQ's - Click on the links below to view FAQ's for other more specific areas of the package.
Listed below are general frequently asked questions compiled by our helpdesk.
If there are any other FAQ's that you would like added, please email The Helpdesk
01. How do I report a fault within the KBS Windows software?
02. What is the minimum recommend specification for a client PC running KBS Windows?
03. What is the minimum recommend specification for a Server running KBS Windows?
04. How do you set up KBS Windows on a new PC Client without an installation CD?
05. How do I install a Service Upgrade on to the Kingston Business System?
06. How do I Install an Updated Programme on to the Kingston Business System?
07. How do I install the APF faxprinter for KBS Windows?
08. How do I set up the automatic End of Day procedure?
09. How do I change the logo on faxes and documents?
10. How do I highlight situations using colours? e.g. credit hold or allocation status
11. How do I redirect documents to a different printer?
12. How do I set up a Perpetual Inventory(PI)?
13. How do I do a full stock check?
01. How do I report a fault within the KBS Windows software?
You will need to complete a PIF - Problem Information Form (click on the link below to download) with as much detail as possible and try to include screen dumps or any other evidence, version numbers, and how to recreate the fault.
Then send the completed form to The Helpdesk
Or by fax to 01442 419838
Download the KBS WIndows PIF form here. PIF.doc
02. What is the minimum recommend specification for a client PC running KBS Windows?
Operating System: Windows XP, Windows 2000 Client.
Note that KBS also runs on Windows 98 and ME but Kingston develop under XP and
so recommend that Client PCs are at this level.
Memory: Minimum 128 Mb Ram. Recommended 256Mb.
CPU: Pentium III or Celeron. Recommend Pentium 4 and Celeron CPU’s with a
motherboard based on Intel Chipsets.
Network card – 10/100 Intel or 3com.
03. What is the minimum recommend specification for a Server running KBS Windows?
To be dedicated to running KBS Windows Software.
Operating System: MS Windows 2003, or 2003 SBS without running MS Exchange or DHCP.
Hard Disk: 180 Mb required for installation of the KBS demo database, software and
database server software (DBISAM). We recommend running the software from a different
hard drive or partition than the database; therefore you will need two hard drives/partitions
with a minimum of 200Mb free in each.
Memory: Recommend minimum 1Gb for up to 15 users and for 15 users plus, 2Gb minimum.
Data Back Up: We recommend all KBS data, programs and database are backed up on a
daily basis. Due to the number of methods available, we do not particularly recommend
any specific process.
CPU: Pentium 4 recommended.
Network
Minimum 100BaseT (10/100 network) Recommend 3Com/Intel setup.
04. How do you set up KBS Windows on a new PC Client without an installation CD
- This assumes that the file kats.ini has been copied from a working PC to a shared area on the server. The file can be copied from a machine that has the same operating system as the new machine you are configuring. Theses instructions are written for use with Windows XP.
Create a folder c:\katfax\data on the local machine. - Create a mapped drive within Windows to the shared area on the server that contains the bin directory. Instructions on how to do this can be found in the Windows Help and Support section on your Start button. Search for: Mapped Drive and select: Assign a drive letter to a network computer or folder when the search has finished.
- Install the document formatter (aptr5.exe) as described in the document Installing the KBS Document Formatter.
- Make a shortcut to the bin\main.exe program on the server on the local machines desktop. Instructions on how to do this can be found in the Windows Help and Support section on your Start button. Search for: Create Shortcut and select either: Put a shortcut on the desktop or Make a shortcut to a network place. It is important that it is a shortcut and not a copy of the main.exe as the program will not work correctly and generate errors. The icon should appear as below.
- Copy the kats.ini file from the shared area on the server to the c:\Windows directory on the PC.
- On first connection to KBS Windows, go into File and ChangeDataset. Amend the username and password to the next available.
05. How do I install a Service Upgrade on to the Kingston Business System?
Kingston may from time to time send you a Service Upgrade, usually to resolve stock
integrities. Please install your release as soon as possible and in the order you have been
sent them.
Please follow these instructions to install the service upgrade:
Before starting this installation please ensure ALL other users are logged of KBS and only the
KBS main screen is open on the machine you are working on.
Copy the file from email to your server or PC to extract the file. The file will usually be sent via
email as a .Zip file and will extract as a .exe file. There will also be an explanation of the
upgrade and this instruction file to assist with installation. If the file has been sent on CD copy
the file from the CD.
Once you have extracted the file copy the new file across to your bin area on the server and return
to your Main KBS screen. You will need to keep a note of the file number, the file will be sent with
a numerical format as so: 123.exe note down the number as this would be Service Upgrade 123.
Then click on utilities at the top of the main KBS screen, then select Service Upgrade. A box
will then appear asking you for the Service Upgrade Number then enter the number of the file
i.e.123 and click the Upgrade button. You will then receive a screen with details of what the
service upgrade does, there may also be some instructions to follow at this point with
some upgrades.
Then you can click the Update button. The right hand corner of the screen will display an
Upgrade Complete message once it has completed. If there are any further actions to take you
will receive a warning message telling what actions you must carry out next before using
the system again.
You can then click on the Exit button on the first and second screen, which will take you back to
the Main screen.
06. How do I Install an Updated Programme on to the Kingston Business System?
Kingston will send out new versions of programs as required or as part of an update
or a release. Please install your releases as soon as possible and in the order you have been
sent them.
Please follow these instructions to install the programme file:
Before starting this installation please ensure ALL users are logged off KBS and the
Server Management console is clear of users. The Main KBS menu programme must also
be closed on all other computers as well.
Copy the file from email to your server or PC to extract the file. The file will usually be sent via
email as a .Zip file and will extract as a .exe file. It will also have a description of the release and
the problem it resolves and this instruction file to assist installing the programme. If the file
has been sent on CD, copy the file from the CD to the bin area and extract.
Find the older version of the file that we have sent you and back that file up by either moving
to a separate back up folder outside the bin area or renaming the old file. We recommend
keeping the old version of the file as a back up so it can be reinstalled if needed.
Once you have extracted the file copy the new file across to your bin area on the server.
When the file has been copied into the bin location you can then log back on to the
Kingston Business System and continue working. The updated file/program will automatically
be used the next time the main programme requests it.
07. How do I install the APF faxprinter for KBS Windows?
If you already have a directory called faxprinter on your server (it will be at the same level as the
bin directory) then ignore steps 1 and 2, and run the aptr5.exe from the server path in step 3.
Create a directory c:\faxprinter
Extract the files from faxprinter.zip to c:\faxprinter
From the Windows Start menu, select Run and enter
C:\faxprinter\aptr5.exe
This installs a printer driver using AsyncPro. You will need to enter an email address
And unlocking code as follows
Email: colinw@kingdev.co.uk
Unlocking code: BD89A7EBB905E798
When a screen asking for options to install, uncheck all except the Fax Printer Driver
A screen may displayed asking for files e.g. RASDD…..
Direct the search to the c:\faxprinter directory
Otherwise click on the next button when prompted.
Checking installation
Go to Start – Settings – Printers. You will see a printer called APF Fax Printer
Configuration of KBS
Use Windows Explorer to go to the KBS bin Directory.
Double Click on kdp.exe
Select Edit, followed by RuntimeConfiguration.
Change the Document Formatter field to APFFaxPrinter
Note: On Win98 the document formatter is called PrinttoFaxonPRINTFAX:
08. How do I set up the automatic End of Day procedure?
End of Day, EOD.exe (End Of Day Housekeeping.)
To set the parameters from the main screen select utilities, End of Day.
This must be run on your server running KBS Windows. Open your Scheduled task folder
(using Windows 2000 server this can be located in the Control Panel) and add new task using
the scheduled task wizard.
Add the program eod.exe from your Bin to the scheduled task, using the Scheduled task wizard.
For more on scheduled tasks can be located in your Windows Help and Support and search
for Scheduled tasks.
When you are completing the scheduled task wizard on the final screen there is a tick box asking
if you would like to see the advanced properties for the scheduled task when finished creating.
Put a tick in this box and click finish. In the advanced properties that open up there is a Run
line which will have the specified location on your server of the EOD program so the server can
run the program.
The word auto will need to be added at the end of the line after the location string. This passes
the auto parameter to the EOD program which will then run the program for that particular,
if the auto parameter is not passed the EOD program will always run for the same date.
Due to the amount of work the End of Day routine has to carry out we recommend setting it to
run after normal working hours so it does not affect the system whilst your working.
Below is a picture of how the Advanced Scheduled tasks should appear. Do not copy
the directories location as they will be specific to your site.
09. How do I change the logo on faxes and documents?
The logo file is held in .bmp format. From the KBS bin directory, find kdp.exe and execute it
(double click in Explorer). Then from the Edit menu select Runtimeconfiguration. The field
Logo File holds the path to the .bmp file. So you can edit and replace this file, or change the path
to a new file. In the latter case this procedure must be repeated for each user. The
Despatcher (DP)program on your server has the same options for changing the patch to the
logo on faxed and emailed documents.
10. How do I highlight situations using colours? E.g. credit hold or allocation status
From the Management screen (MN), select the Options menu and User definedcolours.
Use the tree diagram to select the list of colour options required. Click on the box alongside
the description, this will display a colour palette. Here you may pick a primary colour or a
custom colour. The latter allows shades of the same colour to be used for common areas in
KBS. The colour currently selected is displayed in the box alongside the description.
11. How do I redirect documents to a different printer?
From the main menu, select utilities and then printers. Here you give each printer on your
network an alias e.g. P02 equates to HP LaserJet 5 on DatabaseServer.
Then from the same utilities menu, select Documents and Printers. Here you assign the
printer alias to the document type. e.g. Purchase Orders to P02. Without this mapping,
documents are printed to the users default printer destination.
12. How do I set up a Perpetual Inventory(PI)?
To run the PI overnight so that one user can check stock at start of day, update the parameters
on the End of Day processing screen. To build a PI list ad-hoc then go to the ST module
reports menu option, where there is an entry for PI.
13. How do I do a full stock check?
Go into the ST module, reports, PI option. Use the Clear All button to reset PI settings on
individual stock items. Then build PI lists with the Stock Take option ticked. You may
generate separate lists for individual rows within a warehouse.